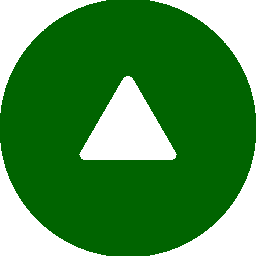リボンメニューについて
リボンは、関連する項目ごとに[ファイル][基本データ][入力]などメニューで分かれて表示されており、
各メニューをクリックすると、さらにパネルごとに分かれて分類され表示されます。

アイコンにカーソルを合わせクリックすると、コマンドを実行します。
それぞれのアイコンの上にマウスポインタをあわせると、割り付けられているコマンド名とコマンドの説明が表示されます。
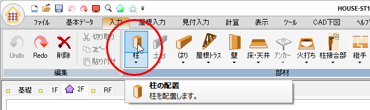
▼がついているコマンドでは、▼をクリックすると、サブメニューが表示されます。


アイコンにカーソルを合わせクリックすると、コマンドを実行します。
それぞれのアイコンの上にマウスポインタをあわせると、割り付けられているコマンド名とコマンドの説明が表示されます。
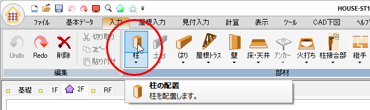
▼がついているコマンドでは、▼をクリックすると、サブメニューが表示されます。

 |
コマンドの表示について |
 |
リボンの最小化 |
 |
キーボードによるコマンドの実行 |
 コマンドの表示について
コマンドの表示について
部材パネルの表示は、表示階(層)によって変わります。
例えば、[入力]メニューで、表示階(層)が基礎の場合は【束の配置】コマンドが表示され、 表示階が1階の場合は、【柱の配置】コマンドが表示されます。
また、表示階で入力の必要のないコマンドは、グレー表示になります。
例えば、[入力]メニューで、表示階(層)が基礎の場合は【束の配置】コマンドが表示され、 表示階が1階の場合は、【柱の配置】コマンドが表示されます。
また、表示階で入力の必要のないコマンドは、グレー表示になります。
基礎の[入力]メニュー

1階の[入力]メニュー


1階の[入力]メニュー

 リボンの最小化
リボンの最小化
メニューをダブルクリックすると、パネルが非表示になり、リボンが最小化されます。
リボンが最小化されると、メニューのみ表示された状態になり、作業ウィンドウを広く使うことができます。
再度、メニューをダブルクリックすると元のサイズに戻すことができます。

リボンが最小化されると、メニューのみ表示された状態になり、作業ウィンドウを広く使うことができます。
再度、メニューをダブルクリックすると元のサイズに戻すことができます。
| ※ | リボンの上で右クリックすると表示されるポップアップメニューから、 [リボンの最小化]を選択しても、リボンを最小化することができます。 |

最小化しているリボンは、メニューをクリックすると一時的にパネルが表示され、
コマンドを実行することができます。
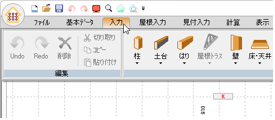
| ※ | パネルは、作業ウィンドウや表示階(層)タブの上に重ねて表示されます。 |
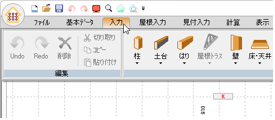
 キーボードによるコマンドの実行
キーボードによるコマンドの実行
[Alt]キーを押すと、メニューに対応したアルファベットが表示されます。
表示されているキーを入力すると、メニューが切替り、コマンドに対応したアルファベットが表示されます。
コマンドに対応したキーを入力するとコマンドが実行できます。
コマンドが実行されるとアルファベットは消えます。また、[Alt]キーを押してもアルファベットを消すことができます。
コマンドに対応したキーを入力するとコマンドが実行できます。
コマンドが実行されるとアルファベットは消えます。また、[Alt]キーを押してもアルファベットを消すことができます。
例:[Alt]キーを押してから、[I]キーを押すと[入力]メニューが表示され、[H]キー[P]キーを押すと【柱の配置】コマンドが実行できます。